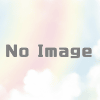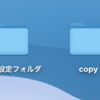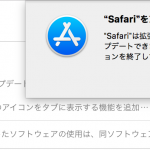macOS CatalinaにApache、PHP、MySQLをインストールする
macOS Catalinaで、Apache、php、mysqlを使えるようにしたのでメモ。MAMPや、Homebrewを使ったりせず、なるべくシンプルな構成にしたかったので、macにデフォルトでインストールされているApacheとPHPを利用。
目次
Apacheの設定と確認
Apacheは、Macにはすでにインストールされているので、それを利用できるようにする。(macOS CatalinaにインストールされているApacheのバージョンは2.4.41)
ターミナルを開き、下のコマンドを入力する。
sudo apachectl startコマンドを入力したら、Safariを開いて下記にアクセスする。
http://localhost
ブラウザに「It works!」と表示されれば、Apacheが起動しているので成功。
PHPの設定と確認
PHPも、すでにインストールされているので、Apacheから利用できるように設定ファイルを変更する。(macOS CatalinaにインストールされているPHPのバージョンは7.3.9)
Apacheの設定ファイルのバックアップ
/etc/apache2 にある設定ファイル(httpd.conf)を編集するので、まずは現在のファイルをバックアップしておく。
ターミナルから、
cd /etc/apache2
sudo cp httpd.conf httpd.conf.oldこれで、現在のファイルを「httpd.conf.old」として保存。そして、httpd.confを編集する。
Apacheの設定ファイルの変更
ファイルの中の
「#LoadModule php7_module libexec/apache2/libphp7.so」
行のコメントアウト(#)を削除し、
「LoadModule php7_module libexec/apache2/libphp7.so」
に変更する。
viで編集するなら下の通り。
sudo vi httpd.confviでファイルを開き、カーソルを「#」の右に移動させ、「i」を押す。次にバックスペースを押し、#を削除したら、「esc」を押して、「:wq!」と入力してエンターキーを押す。
viが分からなければ、それを使わずに違うエディタでも可!
設定ファイルの変更が終了したら、Apacheを再起動する。
sudo apachectl restartphpinfoファイルの作成
PHPがApacheからも使用できるかを確認するために、phpinfoファイルを作成してアクセスしてみる。
<?php phpinfo();
ファイル名を「phpinfo.php」とし、Apacheのドキュメントルート(/Library/WebServer/Documents/)に保存する。保存したら、Safariを開いて下記にアクセスする。
http://localhost/phpinfo.php
設定が間違っていなければ、PHPの情報が表示される。
MySQLのインストールと設定・確認
ここからが本番。MySQLはインストールされてないので、macOS用のファイル(dmg)をダウンロードしてからインストールする。
MySQLのインストール
まずはここにアクセスして、ファイルをダウンロードする。
https://dev.mysql.com/downloads/mysql/
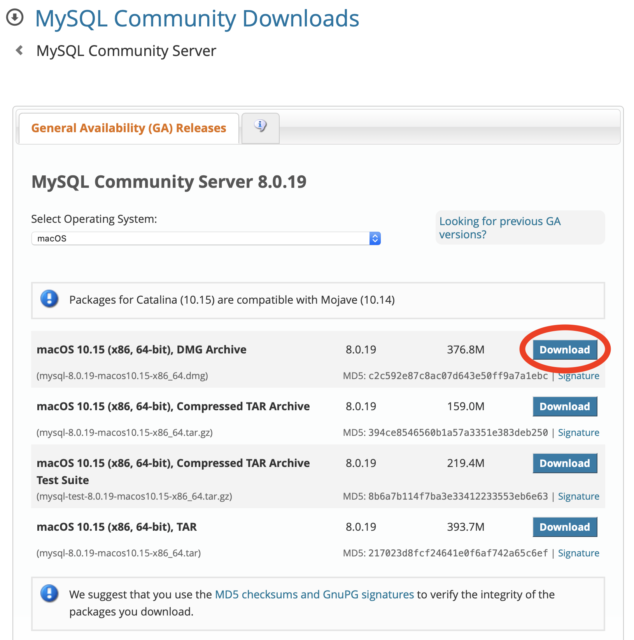 

ダウンロードしたらdmgファイルをインストール。
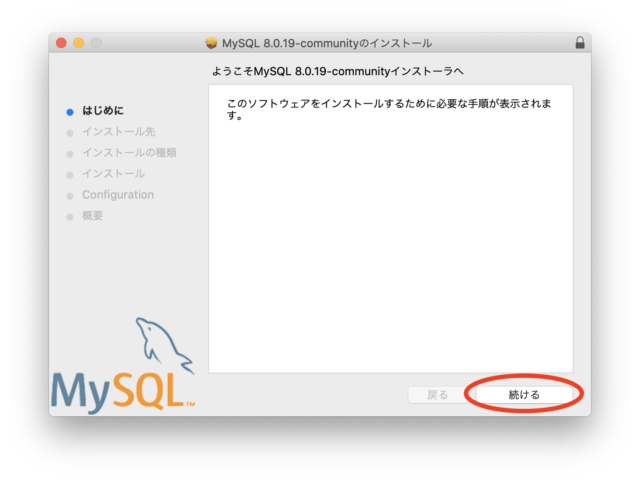

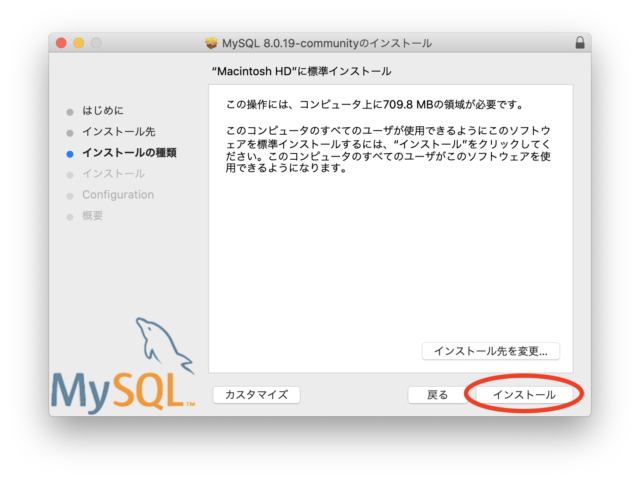
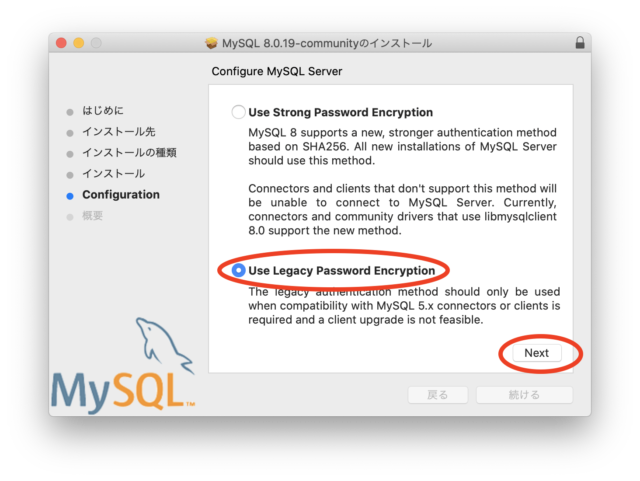
注意!! ここのパスワードは、レガシーパスワードを選ぶ。
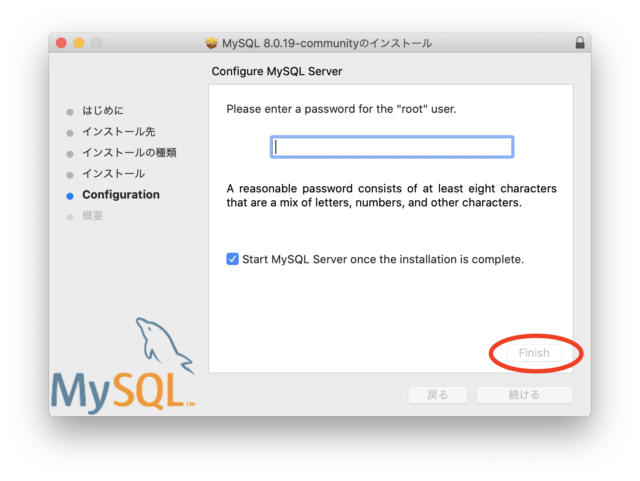
ここで入力したパスワードは後で使用するので忘れないように。

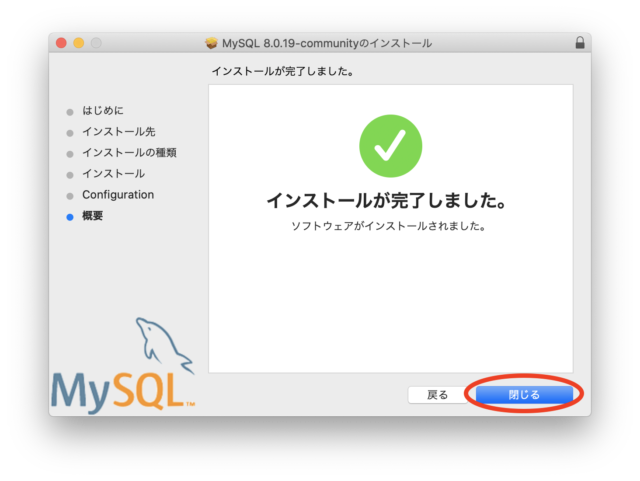
インストールが完了したら、設定にMySQLの項目が追加されるので、MySQLサーバーが起動していることを確認。
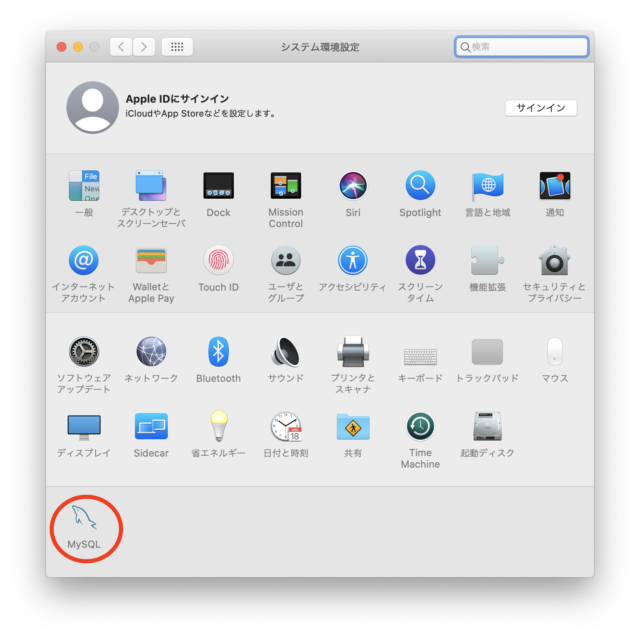
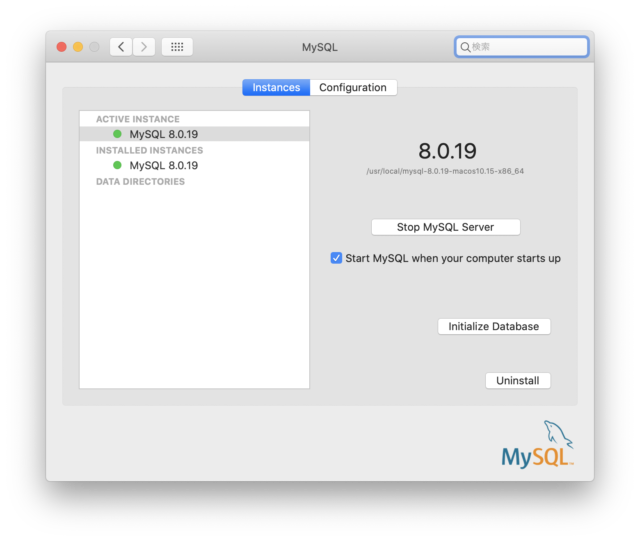

これでMySQLのインストールは完了。この画面でMySQLサーバーが起動しているかどうかは確認できる。
MySQLの設定・確認
次は、ターミナルで使用できるかを確認しておく。
/usr/local/mysql/bin/mysql -u root -pこれで動くはず。MySQLのプロンプトが出てきたらとりあえず
exit;と入力して、終了。まだパスが通ってないので、続いて、設定ファイルを作成。macOSはCatalinaから、ターミナルがZshに変更されていて、Bashではないので注意。
vi ~/.zshenvviでファイルを開く。ファイルは空だと思うので、「i」を押し、「export PATH=/usr/local/mysql/bin:$PATH」を追記する。次に、「esc」を押して、「:wq」と入力してエンターキーを押す。これで、パスが通る。
viが分からなければ、それを使わずに違うエディタでも可!
もう一度ターミナルから、
mysql -u root -pこれで使用できるはず。
最後に、PHPとMySQLを接続する。
sudo mkdir /var/mysql
sudo ln -s /tmp/mysql.sock /var/mysql/mysql.sockphpMyAdminのインストールと設定・確認
データベースはターミナルで操作するより、GUIを使ったほうが楽なので、phpMyAdminをインストールする。
まずは、phpMyAdminをここ(https://www.phpmyadmin.net)からダウンロード。ダウンロードしたファイル(フォルダ)名を「phpmyadmin」に変更して、中の設定ファイルのサンプルを使用できるようファイル名を変更(config.sample.inc.php → config.inc.php)する。あとは、このフォルダごとアパッチのドキュメントルート(/Library/WebServer/Documents/)にコピーする。
Safariを開いて下記にアクセスする。
http://localhost/phpmyadmin
設定したMySQLのユーザー名(root)と、パスワードを入力すれば使用できる!!