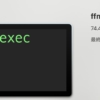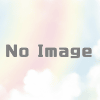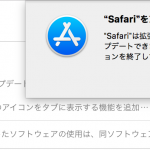Macで画面と音を録画する方法
Macで画面収録をすると、画面の録画はそのままできるけど、アプリの音はそのままでは録音してくれない。でも、仮想サウンドデバイスアプリを入れることで解決できたのでメモ。これでアプリの再生音や、zoomとかのオンラインミーティングの音声とかも含めて録画・録音できる。
目次
Background Musicのインストール
仮想サウンドデバイスアプリというそのものズバリのものはないんだけど、「Background Music」というアプリケーションの音量を一元管理できるアプリで代用できるので、これを利用する。
https://github.com/kyleneideck/BackgroundMusic
ここにアクセスして、ダウンロードからBackgroundMusicのpkgファイルをダウンロードする。
ダウンロードしたファイルをダブルクリックしてあとは手順に従ってインストール。
※macOSをBig Surにアップデートした場合は安定版(Version 0.3.2)だとうまく作動しないので、新しいsnapshot-version(現状では0.4.0-SNAPSHOT-b38f6ddが最新)のpkgファイルをダウンロードすること!
リンク:https://github.com/kyleneideck/BackgroundMusic/releases/tag/0.4.0-SNAPSHOT-b38f6dd
画面録画の準備
アプリケーションから、「Background Music」を開く。次に、サウンドを入力と出力をどちらもBackground Musicに変更する。具体的には、キーボードのoptionキー(⌥)を押しながらメニューバーのスピーカーアイコンをクリックする。出力装置と入力装置をどちらも「Background Music」にチェックする。
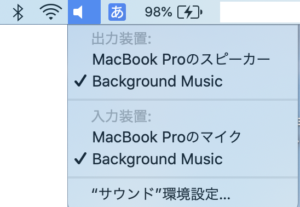
そして、メニューバーのBackground Musicをクリックし、「Output Device」から実際に音を出すデバイス(スピーカー、AirPodsなど)を選ぶ。
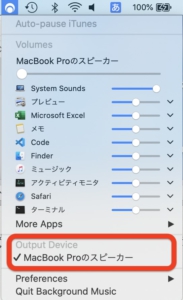
画面録画をスタートする
shiftキー(⇧)とcommandキー(⌘)を押しながら「5」を押すと、デスクトップ画面の下中央に画面収録メニューが出るので、オプションをクリックして「マイク」を「Background Music」にチェックを入れる。その後、「画面全体を収録」もしくは「選択部分を収録」をクリックすると、デスクトップ画面と音が録画できる。
録画を終了するときは、メニューバーの停止ボタンをクリックする。終了したら、サウンドの入力と出力をもとに戻しておく。
まとめ
これを使えば、ゲーム画面や、オンラインセミナーも音声付きで録画できる。(録画を禁止されているものはしないでね。) でもRetinaディスプレイは、動画の解像度が高い(MacBook Pro 16インチはデフォルトで3584×2240)ので、録画した動画の容量はかなり大きい。そんなに動きのないデスクトップを10秒録画しただけで60MBくらい必要なので、長時間録画するときは空き容量に注意が必要やね。